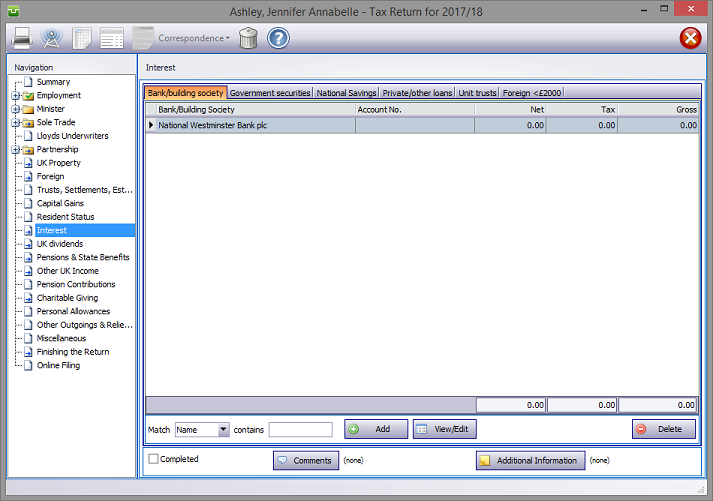
(pages TRG 7-9) sa150
In the Navigation pane click on Interest and select the relevant tab.
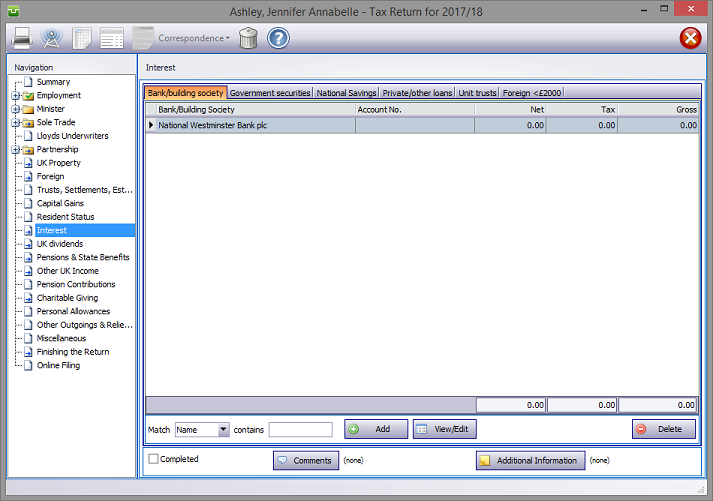
Please read the HMRC document sa150
Interest details
Bank/building society
Click on the tab, hit the Add button to make the appropriate entries.
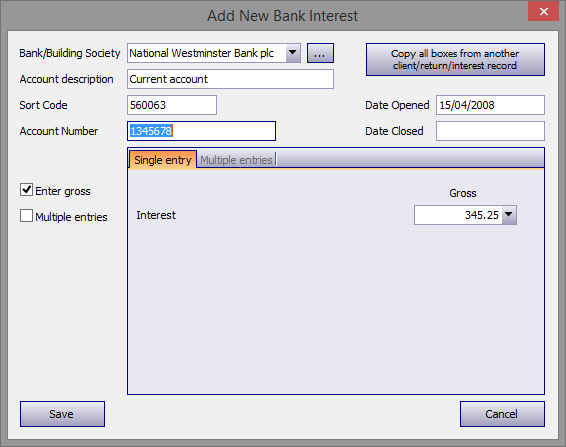
The program contains a database of many of the banks authorised by the FCA to operate in the UK. Enter the first few letters of the bank concerned and the name of the first one commencing with those letters appears in the Bank/building society box. (in the example the letters "Nat" have been entered)‡ Click on the downward pointing arrow to the right of this box to see the other banks whose names begin with these letters.
If the bank you seek is not in the database click on the ellipsis (...) to the right of the Bank/building society box to add, delete or edit a bank's details.
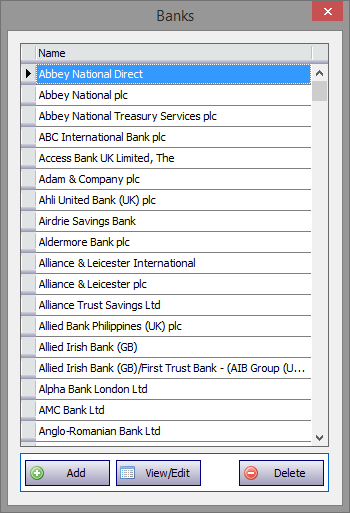
Proceed by clicking on the relevant bank and enter the Account description etc. As interest is now generally paid gross, the program defaults to gross entries. Unchecking the Enter Gross box changes the screen to allow net interest to be entered. Tax deducted is automatically calculated at 20% although this may be overwritten.
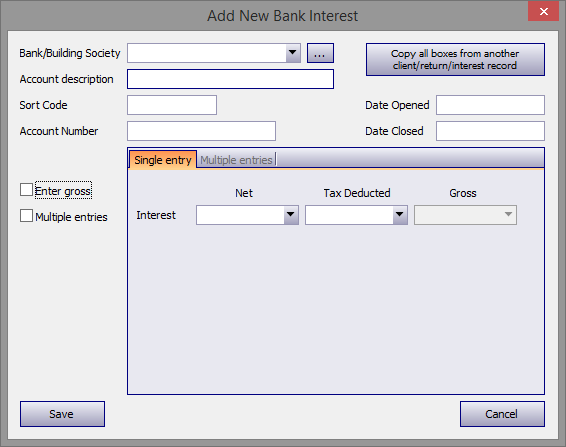
Note that the Date Closed box will only accept dates within the tax year covered by the return whereas the Date Opened box accepts any date.
Checking the Multiple entries tick box opens the Multiple entries tab, then hit the Add button, enter the relevant data and Save.
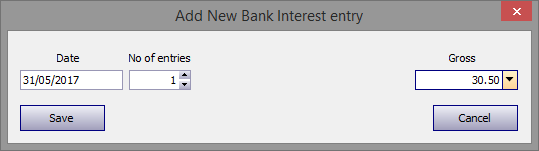
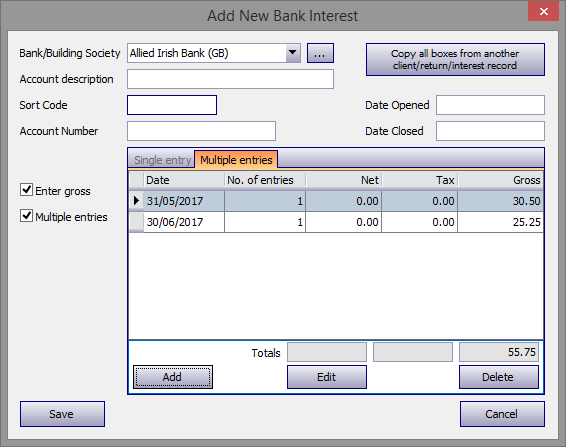
‡ Alternatively click on the downward pointing arrow and scroll down the list of banks in the database.
If your client shares interest with another client in your database avoid manually re-entering the data by clicking on the Copy all boxes etc. button. This takes you to the Select Client/Return screen, the upper part of which contains the same search facilities as List Clients; the lower area repeats the List Returns information.
Firstly, highlight the client and the tax year/return from which data is to be copied then click the Select button.
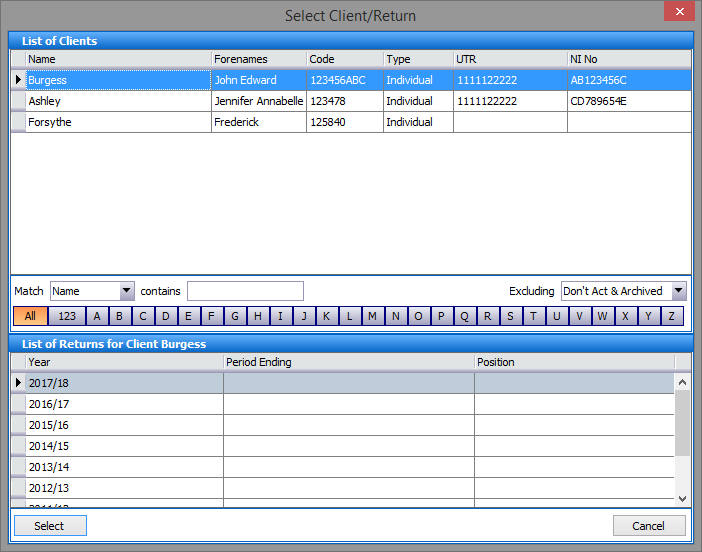
From the list of bank accounts highlight, one by one, the account(s) you wish to copy and hit the Select button.
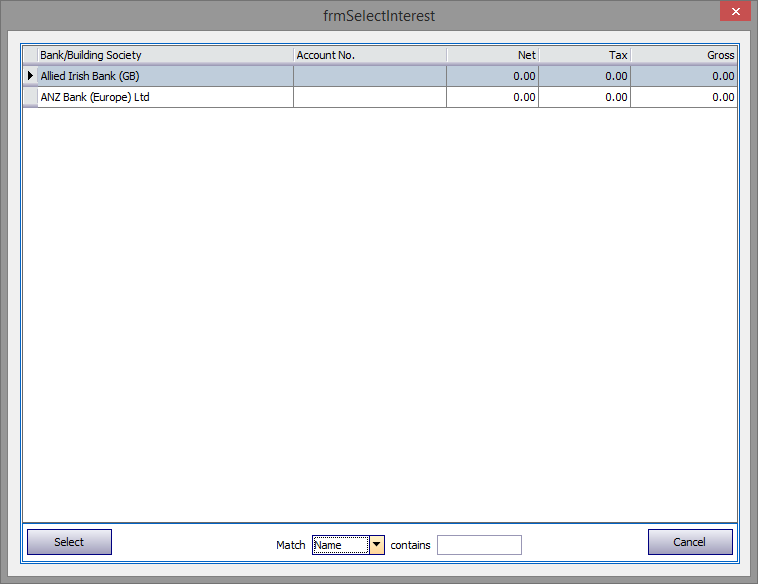
Since the program will duplicate all data, where interest is not shared equally it will be necessary to manually make changes by overwriting the figures as copied.
Government securities
Click on the tab, hit the Add button to make the appropriate entries.
Entering interest received from Government Securities is as for bank interest and incorporates a database of most (if not all) the securities issued by the Bank of England.
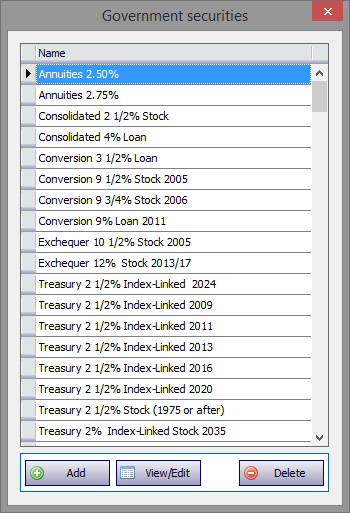
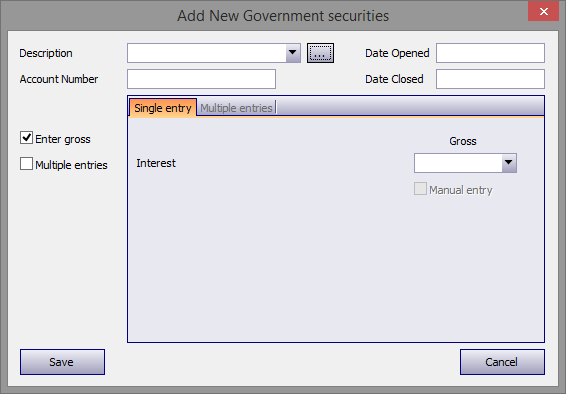
National Savings
Click on the tab, hit the Add button to make the appropriate entries.
Entering interest received from National Savings products is as for bank interest and incorporates a (non editable) database of most (if not all) the securities issued by the National Savings Bank. National Savings Investments
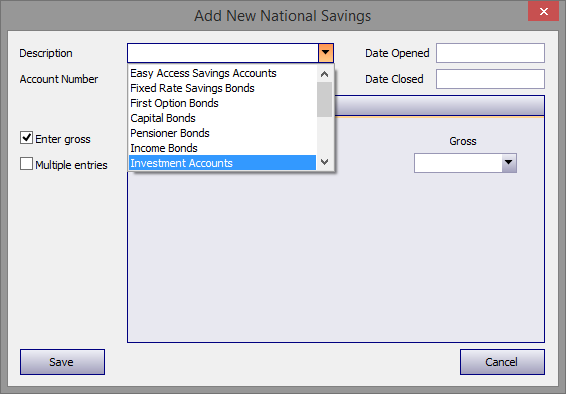
Private/other loans
Click on the relevant tab and make the appropriate entries.
Entering interest received from Private/other loans is as for bank interest but without a database.
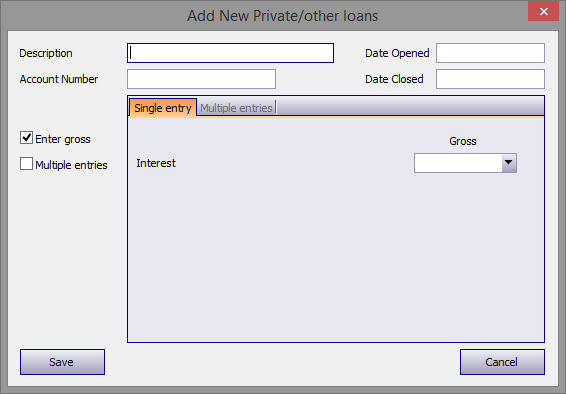
Interest paid by Unit trusts (not dividends see Unit trusts in UK dividends)
Click on the relevant tab and make the appropriate entries.
Entering interest received from Unit trusts is as for bank interest but without a database.
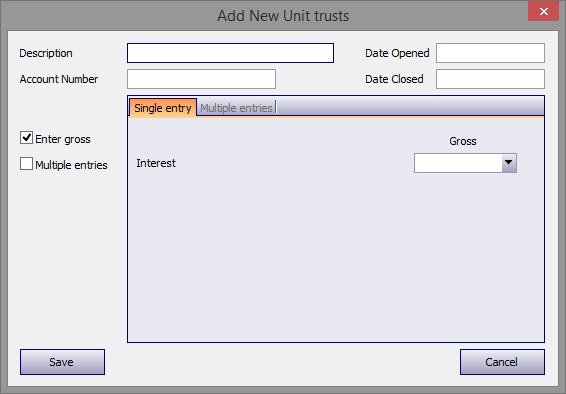
Interest paid by Foreign countries
Click on the relevant tab and make the appropriate entries.
Entering interest received from Foreign countries is as for bank interest but without a database.
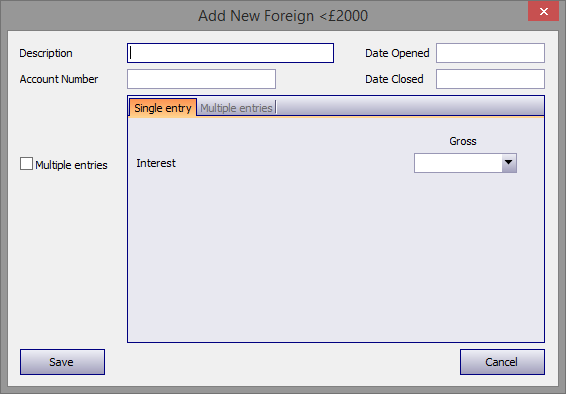
Entries made on the Additional Information area will be printed in box 19 on page TR7 of form sa100. Entries made via Comments are for information only and do not appear on the return or the supplementary pages. The first few words of additional information/comments appear to the right of the relevant boxes.
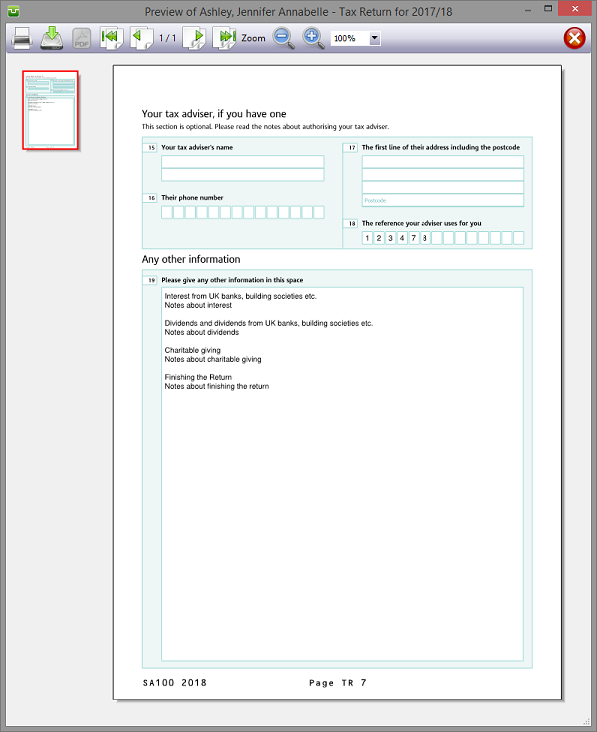
Finishing
When no further entries are necessary check the Completed tick box in the lower left hand corner of the screen. Although doing this does not preclude further entries or amendments the online submission process will not proceed if there are unchecked boxes in sections containing data.
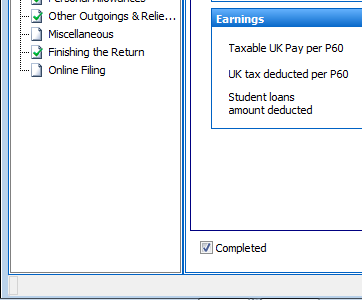
A small green tick in the relevant section on the left hand pane confirms that the Completion box is checked.
| Notes |
| sa150-notes |
| Page TRG4 |
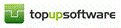
Copyright © 2025 Topup Software Limited All rights reserved.